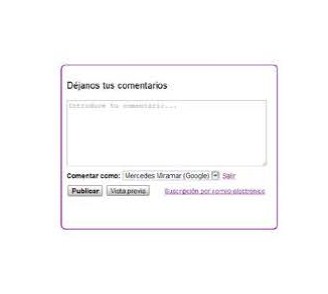Desde vista Diseño, entraremos en Edición HTML y buscamos la etiqueta
</head> en nuestra plantilla, buscaremos con Ctrl F y justo encima pondremos pondremos el siguiente código , siempre que no lo tengamos ya,
Actualizado
<!-- Prototype y Scriptaculous-->
<script src='http://www.google.com/jsapi'></script>
<script>
google.load("prototype","1.7.0.0");
google.load("scriptaculous", "1.9.0");
</script>
<!-- Prototype y Scriptaculous-->

Ahora buscaremos la etiqueta
</body> y sobre ella colocamos el código para las imágenes o flechitas de "ir arriba" e "ir abajo":
<!--Flecha ir abajo -->
<a href='#footer-wrapper' onclick='new Effect.ScrollTo("footer-wrapper",{offset:-140}); return false'><img alt='Ir abajo' border='0' src='URL DE LA IMAGEN' style='position:fixed; bottom:40px; right:0;margin-bottom: 5px;'/></a>
<!--Flecha ir arriba -->
<a href='#outer-wrapper' onclick='new Effect.ScrollTo("outer-wrapper",{offset:-140}); return false'><img alt='Ir arriba' border='0' src='URL DE LA IMAGEN' style='position:fixed; bottom:0; right:0;margin-top: 5px;'/></a>
Cambiamos donde dice URL DE LA IMAGEN por la url de nuestras imágenes o iconos-flecha.
Modificaremos nuestra plantilla, buscaremos:
<div class='body-fauxcolumns'>
y cambiaremos por:
<div id='outer-wrapper' class='body-fauxcolumns'>
Ahora buscaremos:
<div class='content-cap-bottom cap-bottom'>
y cambiaremos por:
<div id='footer-wrapper' class='content-cap-bottom cap-bottom'>
Comprobar y guardar cambios.
Desde vista Diseño, entraremos en Edición HTML y buscamos la etiqueta </head> en nuestra plantilla, buscaremos con Ctrl F y justo encima pondremos pondremos el siguiente código , siempre que no lo tengamos ya,
Actualizado
<!-- Prototype y Scriptaculous-->
<script src='http://www.google.com/jsapi'></script>
<script>
google.load("prototype","1.7.0.0");
google.load("scriptaculous", "1.9.0");
</script>
<!-- Prototype y Scriptaculous-->

Ahora buscaremos la etiqueta </body> y sobre ella colocamos el código para las imágenes o flechitas de "ir arriba" e "ir abajo":
<!--Flecha ir abajo -->
<a href='#footer-wrapper' onclick='new Effect.ScrollTo("footer-wrapper",{offset:-140}); return false'><img alt='Ir abajo' border='0' src='URL DE LA IMAGEN' style='position:fixed; bottom:40px; right:0;margin-bottom: 5px;'/></a>
<!--Flecha ir arriba -->
<a href='#outer-wrapper' onclick='new Effect.ScrollTo("outer-wrapper",{offset:-140}); return false'><img alt='Ir arriba' border='0' src='URL DE LA IMAGEN' style='position:fixed; bottom:0; right:0;margin-top: 5px;'/></a>
Cambiamos donde dice URL DE LA IMAGEN por la url de nuestras imágenes o iconos-flecha.
Modificaremos nuestra plantilla, buscaremos:
<div class='body-fauxcolumns'>
y cambiaremos por:
<div id='outer-wrapper' class='body-fauxcolumns'>
Ahora buscaremos:
<div class='content-cap-bottom cap-bottom'>
y cambiaremos por:
<div id='footer-wrapper' class='content-cap-bottom cap-bottom'>
Comprobar y guardar cambios.